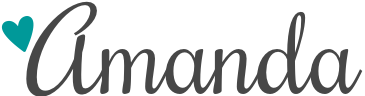Hey ya'll. I've been knee-deep in applications to different school districts here in Colorado and all my free time has been spent clicking away on websites, printing cover letters, and preparing myself for any possible interviews.
One of the steps I always take in preparing myself for a new state/school is updating and upgrading my teaching portfolio. It can get a bit hairy with the different grades I've taught so I always want to clean it up before I enter any buildings. Honestly, it drives me nuts trying to decide which information I want to include/take out and if principals/interview committees will even have time to look through it during my interview.
Well, I did some research on the use of teaching portfolios and thought "I need to make this as simple as possible for myself AND any potential interviewing personnel".
I'm making the switch!
My teaching portfolio is coming out of the binder and going online!
3 simple reasons why:
1) It allows me to easily review and edit as needed.
2) I can use it for professional growth reasons: laying out growth plans, evidence of growth, & reflections.
3.) Anyone can view it at their convenience.
Wanna make the switch too???
This might take some time on your part, but gather up anything and everything you want to include in your portfolio or already have in your portfolio. Organize materials into categories (teaching samples, assessments, professional growth, etc) and then head on over to Weebly or another online website builder.
* I chose Weebly because it was FREE and easy to interact with.
1. ) Log in to Weebly.com and select a design layout that fits your style by clicking the orange CHOOSE button on the bottom right of the layout.
2.) Name your domain...try to be pretty specific so your name will be accepted. To keep it FREE, click the 1st button (Use a Subdomain of Weebly.com).3.) You'll most likely want to edit the header image to make it better fit your page. Simply, click the gray Settings wheel tab in the top right hand corner. Change the page layout from Landing Page to Tall Header
4.) If you want to change the actual image, click on the orange EDIT IMAGE tab and you can either upload your own image or search for stock images. If you choose SEARCH, type in pretty generic terms (like kids) so you get the most options. To keep it FREE, select the FREE PHOTOS tab.
5.) Want to add more pages to your site? Click on PAGES at the top of the screen and click +ADD to add as many pages as you wish. I tried to make mine pretty specific so I could detail a lot in each category without the reader getting lost.
*** Make sure to click the SHORT HEADER tab under Header Type so your original header image will show up at the proper proportions. You can rearrange the order of the pages by clicking and dragging the titled tabs on the left.
6.) FONTS! Always super important! You can change the font settings by selecting the DESIGN tab at the top of the screen. Click on Change Fonts and then select the areas you want to edit. When you click on a specific tab (ex. Navigation Menu), that area on your page will be highlighted with a blue box around the area so you know what you're editing. *** Take note, when you change the fonts for a certain tab (Paragraph Titles, Paragraph Texts,...), the font settings will be applied to all pages. You'll be able to change the font size and color on each page, but the font style remains the same.
Everything you need to edit/enhance your site is located on the left hand side of the page. It's a just a matter of click and drag over to your page. Play around with the different features, don't be scared, nothing is permanent until you hit PUBLISH (and even then you can go back and change it).
Starting from the top, you can change the top left hand box by adding either text or a photo/logo by clicking on the box.
By adding a TEXT tab, you can type and edit your words on each page.
You can change the colors and sizing of text in text boxes BUT not the font style!
You can upload videos to your page by clicking and dragging a YouTube tab onto a page. You can use an HD video tab, but that will cost you. Additionally, you can add a caption below the video by editing the video from your page.
By clicking on and dragging the IMAGE tab, you can add & edit (size, add caption, ...) photos. Also, you can utilize the GALLERY tab or SLIDESHOW tab to give varying viewing options. To create photo layouts, I suggest uploading and arranging your photos on a photo editing site (like PicMonkey) so you can display many photos in a single upload.
There are tons of features you can pick from (free and pay-to-use) so go check it out.
And if you're wondering how in the world I plan on sharing my online portfolio with administrators since I won't be toting in a big ole' binder. Check out my FREE resume template here which includes a space for PORTFOLIO. This is where I place a QR code and URL for my personal portfolio site.
If you're job searching, HAPPY HUNTING!